
Charles Babbage KH FRS (/ˈbæbɪdʒ/; 26 December 1791 – 18 October 1871) was an English polymath.[1] A mathematician, philosopher, inventor and mechanical engineer, Babbage originated tahe concept of a digital programmable computer.[2]
Babbage is considered by some to be “father of the computer“.[2][3][4][5] Babbage is credited with inventing the first mechanical computer, the Difference Engine, that eventually led to more complex electronic designs, though all the essential ideas of modern computers are to be found in Babbage’s Analytical Engine, programmed using a principle openly borrowed from the Jacquard loom.[2][6] Babbage had a broad range of interests in addition to his work on computers covered in his book Economy of Manufactures and Machinery.[7] His varied work in other fields has led him to be described as “pre-eminent” among the many polymaths of his century.[1]
Babbage, who died before the complete successful engineering of many of his designs, including his Difference Engine and Analytical Engine, remained a prominent figure in the ideating of computing. Parts of Babbage’s incomplete mechanisms are on display in the Science Museum in London. In 1991, a functioning difference engine was constructed from Babbage’s original plans. Built to tolerances achievable in the 19th century, the success of the finished engine indicated that Babbage’s machine would have worked.
10/04/2022 GABRIEL GAVU (BSW)
INTRODUCTION
Basic computer Technology is about how computers work and how to use them includes various types of computer hardware and software, each of which performs a specific function. These functions include running programs, performing calculations, storing data, and communicating with external devices via ports and networks. This may include typing, learning keyboard commands, powering a computer on and off, knowing how to connect and disconnect the Internet to a computer. It can help you understand different operating systems and application of software
DEFINITION AND DESCRIPTION OF COMPUTER
Machine is any thing that can simplify works, computer is also a machine like other as TV, Planes,Calculator and so on
Compute it means Calculate, man explored with the idea to develop a machine which can perform of arithmetic calculation factors and with full accuracy. this gives the birth of a device called COMPUTER
What is COMPUTER
COMPUTER is an electronic machine which accept data, store data, process data and output information
DATA is a set of raw fact (meaningless thing) eg :- weigh and marks
INFORMATION Is a processed data (meaningfully things) eg weight of 5 kg height of 20 centimetre a student of Information technology school
A personal computer is stand-alone computer that is equipped with a number of peripheral devices and can perform different application,
PERIPHERAL DEVICES are devices that are attached to computer to fulfill a certain task eg speakers, monitor, projector, printer , CD, DVD, scanner, usually depend on the user of computer.
INPUT DEVICE- refer to device used to inter data into the computers. Example keyboard, mouse and scanner
OUTPUT DEVICE- are used to give out information from the computers eg – Monitor, printer, projector and speakers
MODEM – Means Modulator-Demodulate is used as input and output device at the same time. hence is a combined device for modulation and demodulation, for example, between the digital data of a computer and the analogue signal of a phone line.
USB
Universal Serial Bus is an industry standard that establishes specifications for cables, connectors and protocols for connection, communication and power supply between computers, peripherals and other computers.
What is HDMI? HDMI means High-Definition Multimedia Interface, a standard for simultaneously transmitting digital video and audio from a source, such as a computer or TV cable box, to a computer monitor, TV or projector. Originally developed by a consortium of electronics manufacturers, it has been widely adopted with almost all televisions and computer monitors supporting the interface.

The goal of the HDMI initiative back in 2002 was to improve on existing connectivity standards (e.g. DVI, component video) by creating a smaller connector, adding support for embedded audio and delivering a higher resolution video signal. Such was HDMI’s success that by 2008, shipments of HDMI-enabled devices exceeded those of DVI. By the end of 2009, all HDTVs had at least one HDMI port.HDMI Cables
| The HDMI interface allows a port to send high-resolution digital video, theatre-quality sound and device commands through an HDMI connector and down a single HDMI cord, each designed to support a video resolution and features in the HDMI specification. |

HDMI connectors are available in three sizes: standard, mini and micro.There are also different types of HDMI cable (see the chart below). Not all cables use the logo but the cable specifications should indicate whether it is Standard, High Speed, Premium High Speed or Ultra High Speed. If the type is not indicated, assume Standard.
Artificial intelligence (AI) Definition
Definition Artificial intelligence, the ability of a computer or computer-controlled robot to perform tasks commonly associated with intelligent beings.
Example of Artificial intelligence (AI) Images are



STANDARD Devices are five (5) devices attached to personal computer which are
1 – Central Processing Unity (CPU)
2 – Random Access Memory (RAM)
3 – Monitor
4 – keyboard and
5 – mouse.
CHARACTERISTICS OF COMPUTER
A Computer has three capability when compared other computing devices
i – SPEED – computer has greater processing speed compared to human being.
ii – ACCURACY – Computer is more reliable than human being and seldom makes a mistake.
iii – STORAGE AND RETRIEVE INFORMATION – Computer can store data for a long time compared to human being and easy to retrieve (Recall the information again)
There are two limitation of computer
I – Computer programs must always be prepared. Computer can not accomplish a task on its own without human written programs
II – Lack of personality Computer lack of emotion and occasional can not perceive the relation-ship like human being.


Computer can be categorized into tree groups
{1} – Computer Generation
a) FIRST GENERATION, Computer used vacuum tube and thermionic valve. Were large in size and writing program of them was difficult. example is electronic numerical integrator
Limitation of First generation computer are ! – operating speed was quite slow. 2 – power consumption was very high 3 – need large space, 4 -The program capability was quite low

b) SECOND GENERATION COMPUTER , device called transistor replaced the bulk electronic tube. was smaller, high speed,and cost low. CPU, Memory programming language, inputs and outputs units ware developed. it was around 1955
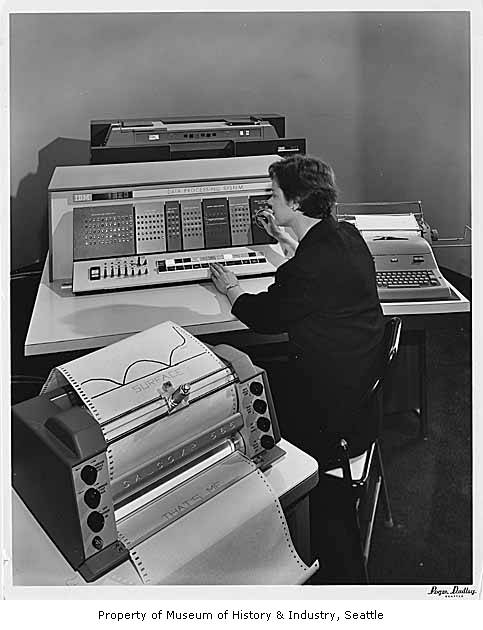
c) THIRD GENERATION, was introduced 1964 used integrated circuits. ware small in size, low cost, large memory and processing speed was very high.


d) FORTH GENERATION COMPUTERS are the present computers stared around 1975, uses large scale integrated circuits .(L SIC) single silicon chimp called microprocessor called microcomputers, very large scale integrated circuits (VLSIC) replaced LSICS




e) FIFTH GENERATION COMPUTER, The concept of Artificial Intelligence has been introduced to allow the computer to take its own
decision. It is still in a developmental stage
Computer of 1990, more current the speed is extremely high, can perform pa rally processing, able to take its on decision, can interpret sensory data and generate appropriate response to data. These computers are called ROBOT.
The computers, which can think and take decisions like human beings have been characterized as Fifth generation computers and are also referred as thinking machines. The speed is extremely high in fifth generation
computer. Apart from this they can perform parallel processing.



DEFINITION of Robot By
A robot is a type of automated machine that can execute specific tasks with little or no human intervention and with speed and precision. The field of robotics, which deals with robot design, engineering and operation, has advanced remarkably in the last 50 years.
IDC identifies robotics as one of six innovation accelerators driving digital transformation. The others include 3D printing, cognitive computing, next-generation security and virtual reality or augmented reality.
What can robots do?
Essentially, there are as many different types of robots as there are tasks for them to perform. Robots can perform some tasks better than humans, but others are best left to people and not machines.
The following are things robots do better than humans:
- Automate manual or repetitive activities in corporate or industrial settings.
- Work in unpredictable or hazardous environments to spot hazards like gas leaks.
- Process and deliver reports for enterprise security.
- Fill out pharmaceutical prescriptions and prep IVs.
- Deliver online orders, room service and even food packets during emergencies.
- Assist during surgeries.
- Robots can also make music, monitor shorelines for dangerous predators, help with search and rescue and even assist with food preparation.
Connected to the cloud
IDC predicted in its 2019 FutureScape report on robotics that of 40% of G2000 manufacturers will digitally connect (at least) around a third of their robots to cloud platforms to improve agility and operational efficiency by 2023. Furthermore, 25% of retailers will deploy robots to free workers from performing repetitive tasks.
Despite their increasing ubiquity, there are several shortcomings to using robots.
They can, for example:
- perform surgeries but not soothe scared patients;
- sense furtive footsteps in a closed-off area, but not take action against gate-crashers;
- lead exercise sessions for the elderly but not ease their loneliness;
- help medical professionals with diagnoses, but not empathize with patients; and
- learn from data, but not correctly respond to unexpected situations.
The increasingly complex capabilities of robots will eventually eliminate some human tasks, but not all. Current robotics technology can automate only 25% of tasks in unpredictable, human-dependent areas like construction and nursing. But robots depend on human programming — and they (likely) always will.

Types of robots
There are as many different types of robots as there are tasks.
1. Androids
Androids are robots that resemble humans. They are often mobile, moving around on wheels or a track drive. According to the American Society of Mechanical Engineers, these humanoid robots are used in areas such as caregiving and personal assistance, search and rescue, space exploration and research, entertainment and education, public relations and healthcare, and manufacturing. As use cases and applications explode, the android market is poised to hit $13 billion by 2026.
2. Telechir
A telechir is a complex robot that is remotely controlled by a human operator for a telepresence system. It gives that individual the sense of being on location in a remote, dangerous or alien environment, and enables them to interact with it since the telechir continuously provides sensory feedback.
3. Telepresence robot
A telepresence robot simulates the experience — and some capabilities — of being physically present at a location. It combines remote monitoring and control via telemetry sent over radio, wires or optical fibers, and enables remote business consultations, healthcare, home monitoring, childcare and more.

4. Industrial robot
The IFR (International Federation of Robotics) defines an industrial robot as an “automatically controlled, reprogrammable multipurpose manipulator programmable in three or more axes.” Users can adapt these robots to different applications as well. Combining these robots with AI has helped businesses move them beyond simple automation to higher-level and more complex tasks.
In 2019, there were over 390,000 industrial robots installed worldwide, according to the IFR — with China, Japan and the U.S. leading the way.
In industrial settings, such robots can do the following:
- optimize process performance;
- automate production to increase productivity and efficiency;
- speed up product development;
- enhance safety; and
- lower costs.
5. Swarm robot
Swarm robots (aka insect robots) work in fleets ranging from a few to thousands, all under the supervision of a single controller. These robots are analogous to insect colonies, in that they exhibit simple behaviors individually, but demonstrate behaviors that are more sophisticated with an ability to carry out complex tasks in total.
6. Smart robot
This is the most advanced kind of robot. The smart robot has a built-in AI system that learns from its environment and experiences to build knowledge and enhance capabilities to continuously improve. A smart robot can collaborate with humans and help solve problems in areas like the following:
- agricultural labor shortages;
- food waste;
- study of marine ecosystems;
- product organization in warehouses; and
- clearing of debris from disaster zones.

Common characteristics of robots
Not all robots look like HAL 9000 in 2001: A Space Odyssey or BigDog — a rough-terrain quadruped robot with complex sensors, gyroscopes and hydraulic actuators — from Boston Dynamics. Some have human-like features (androids), while others are all mechanical limbs (PackBot). Still others look like keychains (Tamagotchi) or whizzing toys (Roomba).
Nonetheless, all robots have some common characteristics, such as the following:
- mechanical construction
- electrical components
- computer programming
As AI and software advance, robots will become smarter, more efficient and will take on more complex challenges.
Robotic process automation and intelligent process automation
Robotic process automation (RPA) technology involves the design, deployment and use of software-based robots to accomplish things like the following:
- automate rules-based business processes;
- streamline enterprise operations;
- save human effort; and
- lower costs.

RPA automates repetitive tasks so human personnel can focus on more higher-value work. Use cases can be simple (automated email responses) or complex (automating thousands of jobs).
RPA is a steppingstone to more advanced intelligent process automation (IPA). IPA adds decision-making capabilities, AI tools and cognitive technologies like natural language processing and machine learning.

Robots and robotics: A short history
The 1921 play, R.U.R., which stands for Rossum’s Universal Robots, by Czech writer Karel Capek, first introduced the word “robot.” These robots were artificial people rather than machines, and could think for themselves, so they are somewhat similar to modern androids. Isaac Asimov said that Capek contributed the word robot to all languages in which science fiction is written. Asimov introduced the word robotics and his famous Three Laws of Robotics in his story “Runaround.”
The first robots, although they weren’t called that at the time, actually date back several centuries before the Roaring Twenties. In 1478, Leonardo da Vinci designed a self-propelled car — still considered influential for robotic designs. While this autonomous system didn’t make it past the drawing board, in 2004 a team of Italian scientists replicated its design as a digital model, proving that it works.
The path-breaking work of Asimov and da Vinci set the stage for the developments that followed. In 1950, English computer scientist Alan Turing developed the Turing Test — originally called The Imitation Game — laying the foundation for further research into artificial intelligence and robotics.

Stanley Kubrick’s 2001: A Space Odyssey presented one of the world’s earliest AI robots, the HAL 9000. HAL can recognize speech, understand natural language and even win chess games. Now a part of Carnegie Mellon University’s Hall of Fame, HAL still inspires scientists to look for ways to duplicate its 1960s-imagined capabilities.
In the 1950s, George C. Devol invented a reprogrammable manipulator — Unimate. Engineer Joseph Engleberger acquired Devol’s robot patent and converted his design into the world’s first industrial robot. He eventually earned the label: The Father of Robotics.
In 1966, MIT developed one of the earliest AI-based bots, ELIZA, while SRI International later designed Shakey, a self-directed robot, for specialized industrial applications. By the early 70s, scientists had successfully integrated bots into medicine with MYCIN to help identify bacteria and INTERNIST-1 computer-based diagnostic tool. In the 1980s, ALVINN, the robotics tech that powers today’s self-driving cars was developed.
The Tramp foresees the robot’s rise
“Don’t give yourselves to these unnatural men — machine men with machine minds and machine hearts! You are not machines, you are not cattle, you are men! You have the love of humanity in your hearts!”
— Sir Charlie Chaplin, The Great Dictator
In 1940, Sir Charlie Chaplin probably had no idea that the inexorable rise of machines was just a few decades away. Over 80 years later, automated robots are now used in manufacturing, industrial supply chains, agriculture, financial services, education and more.
By the 1990s, consumer-facing bots appeared as computer games like Tamagotchi. Post 2000, interest in robots and robotics exploded with the release of SmarterChild, a programmed bot within AOL Instant Messenger that’s now considered the forerunner AI to Apple’s Siri.
In the early 2000s PackBot, a military robot, and Stanley, a vehicular bot, were both invented. Notably, PackBot played an important role in the aftermath of the 9/11 attacks, as first responders sent the robot into the rubble to search for victims and assess the structural integrity of the debris. PackBot sent back pictures from hard-to-reach places, helping with the rescue effort.

The PackBot inspired a new era of robotics, accelerating the development of more advanced, autonomous machines that now help in areas such as the following:
- disaster management
- law enforcement
- weather forecasts
- residential hygiene
- military reconnaissance
Later, household robots like Roomba and AI-based robots like Siri and Alexa paved the way for robots in people’s everyday lives, furthering their potential.
Today’s robots can carry out a number of complex tasks that would have been written off as science fiction even half a century ago. Smart, intelligent robots are now collaborating with humans and helping to solve problems that looked unsolvable in the past.
Also see: Nanotechnology, uncanny valley, telepresence robot and robotics
{2} COMPUTER PURPOSE here refers to a) special purpose computer like analogy computer used to measure the continuous flow of data. b) General purpose computers like digit computers, and c) Hybrid computers which works both as analogy and digital computers

The world’s first general purpose computer turns 75 | Penn Today
{3} COMPUTER SIZE refer to
i) Super computer,means mass computing at ultra high speed, Characterized by a)- most power computer system need a large room to store safely b) – is a fastest computer and most expensive c) uses multi processioning and parallel processing and d) support multi programming
According to William L. Hosch • Edit History state super computer viz –
supercomputer, any of a class of extremely powerful computers. The term is commonly applied to the fastest high-performance systems available at any given time. Such computers have been used primarily for scientific and engineering work requiring exceedingly high-speed computations. Common applications for supercomputers include testing mathematical models for complex physical phenomena or designs, such as climate and weather, evolution of the cosmos, nuclear weapons and reactors, new chemical compounds (especially for pharmaceutical purposes), and cryptology. As the cost of super computing declined in the 1990s, more businesses began to use supercomputers for market research and other business-related models.
Distinguishing features
Supercomputers have certain distinguishing features. Unlike conventional computers, they usually have more than one CPU (central processing unit), which contains circuits for interpreting program instructions and executing arithmetic and logic operations in proper sequence. The use of several CPUs to achieve high computational rates is necessitated by the physical limits of circuit technology. Electronic signals cannot travel faster than the speed of light, which thus constitutes a fundamental speed limit for signal transmission and circuit switching. This limit has almost been reached, owing to miniaturization of circuit components, dramatic reduction in the length of wires connecting circuit boards, and innovation in cooling techniques (e.g., in various supercomputer systems, processor and memory circuits are immersed in a cryogenic fluid to achieve the low temperatures at which they operate fastest). Rapid retrieval of stored data and instructions is required to support the extremely high computational speed of CPUs. Therefore, most supercomputers have a very large storage capacity, as well as a very fast input/output capability.



ii) Main computer, able to possess large amount of data at very high speed, A mainframe computer, informally called a mainframe or big iron, is a computer used primarily by large organizations for critical applications like bulk

Mainframe Computer Definition with their Example, Types, and Uses
iii) Min computer
A minicomputer is a type of computer that possesses most of the features and capabilities of a large computer but is smaller in physical size.
A minicomputer fills the space between the mainframe and microcomputer, and is smaller than the former but larger than the latter. Minicomputers are mainly used as small or mid-range servers operating business and scientific applications. However, the use of the term minicomputer has diminished and has merged with servers.
A minicomputer may also be called a mid-range computer



iv) Microcomputer, an electronic device with a microprocessor as its central processing unit (CPU). Microcomputer was formerly a commonly used term for personal computers, particularly any of a class of small digital computers whose CPU is contained on a single integrated semiconductor chip. Thus, a microcomputer uses a single microprocessor for its CPU, which performs all logic and arithmetic operations. The system also contains a number of associated semiconductor chips that serve as the main memory for storing program instructions and data and as interfaces for exchanging data of this sort with peripheral devices (e.g., keyboard, video display, and printer) and auxiliary storage units. The earliest microcomputers marketed in the mid-1970s contained a single chip on which all CPU, memory, and interface circuits were integrated.
As large-scale integration and then very-large-scale integration progressively increased the number of transistors that could be placed on one semiconductor chip, so the processing capacity of microcomputers using such single chips grew commensurately. During the 1980s microcomputers came to be used widely in other applications besides electronic game systems and other relatively simple computer-based recreations. Increasingly powerful microcomputers began to be used in personal computer systems and workstations, for instance. High-performance microcomputer systems began to be used widely in business, in engineering, in “smart” or intelligent machines employed in the factory and office, and in military electronics systems.
source and recent editor The Editors of Encyclopaedia BritannicaThis article was most recently revised and updated by Adam Augustyn.

COMPUTER SYSTEM
Computer system is made-up by the Three component which are
1 Hard ware. is the physical component of computer which can be touchable by our finger and seen by naked eyes eg mouse, keyboard, RAM, monitor, CPU, UPS, scanner, printer, speaker, mother board and hard disk drives.
2 SOFT WARE is an operating system and all utilities programmers that manage computer at low level,
3 USER refer to the agent of computer.
Central processing unit
The computer’s central processing unit (CPU) is the portion of a computer that retrieves and executes instructions
or.
A Central Processing Unit or CPU is electronic machinery that carries out instructions from programs that allows a computer or other device to perform its tasks
The CPU is the brain of a Computer. It consists of an arithmetic and logic unit (ALU), a control unit, and various registers. The CPU is often simply referred to as the processor.
According to WIKIPEDIA NOTES,
CPU” redirects here. For other uses, see CPU (disambiguation).
A central processing unit (CPU), also called a central processor, main processor or just processor, is the electronic circuitry that executes instructions comprising a computer program. The CPU performs basic arithmetic, logic, controlling, and input/output (I/O) operations specified by the instructions in the program. This contrasts with external components such as main memory and I/O circuitry,[1] and specialized processors such as graphics processing units (GPUs).

An Intel 80486DX2 CPU, as seen from above

Bottom side of an Intel 80486DX2, showing its pins

The form, design, and implementation of CPUs have changed over time, but their fundamental operation remains almost unchanged. Principal components of a CPU include the arithmetic–logic unit (ALU) that performs arithmetic and logic operations, processor registers that supply operands to the ALU and store the results of ALU operations, and a control unit that orchestrates the fetching (from memory), decoding and execution of instructions by directing the coordinated operations of the ALU, registers and other components.
Most modern CPUs are implemented on integrated circuit (IC) microprocessors, with one or more CPUs on a single IC chip. Microprocessor chips with multiple CPUs are multi-core processors. The individual physical CPUs, processor cores, can also be multithreaded to create additional virtual or logical CPUs.[2]
An IC that contains a CPU may also contain memory, peripheral interfaces, and other components of a computer; such integrated devices are variously called microcontrollers or systems on a chip (SoC).
Array processors or vector processors have multiple processors that operate in parallel, with no unit considered central. Virtual CPUs are an abstraction of dynamical aggregated computational resources.[3
FUNCTION OF PROCESSOR
Just to clarify, any programmable machine that automatically carries out logical operations or sequences of arithmetic is a computer. In other words, your laptops, desktops, tablets, gaming consoles, and smartphones are all computers. It interprets binary signals to complete actions, calculations, and run applications in a three-step process:
- 1 – Fetch: The CPU fetches instructions from the computer’s memory and stores them in a part of its control unit called the Instruction Register (IR).
- 2 – Decode: The CPU sends the instruction from the IR to its instruction decoder. This combinatoric circuit decodes the instruction into signals.
- 3 – Execute: The decoded signals travel to relevant destinations in the CPU for the execution phase.
A CPU also works with other components. For example, it may take relevant data sent from a video game to a graphics card. The graphics card then processes the information to display on a monitor. Likewise, a CPU helps move data from a computer’s hard drive to its memory for faster access.
Computer generation is deferential from processor generation since that is a series of processor advancement.
The generation of the processor is the first number after i9, i7, i5, or i3. Here are some examples: Intel® Core™ Processor i7-13700K Processor is 13th generation because the number 13 is listed after i7. Intel® Core™ Processor i9-12900HX Processor is 12th generation because the number 12 is listed after i9.
By

Priya Pedamkar explain types of CPU. refer as
Introduction to CPU types
In Types of CPU, CPU is expanded as a central processing unit which is the main and central processor in the electronic circuitry located inside the system. It executes commands according to the computer program. It performs fundamental arithmetic logic, input and output operations, control circuits that follow the program fed in the computer. The term CPU is known as a processor which comprises of the control unit and process unit differentiating the core elements of a computer apart from the external devices like I/O circuitry and main memory. The trending CPU is now available in the form of microprocessors which comprises unit metal-dioxide-semiconductor in the integrated circuits. An integrated chip comprises CPU along with peripheral interfaces, memory chips, microcontrollers, and other systems on the chip. Few systems employ multiple core processor enclosed in a single socket termed as CPU cores.
Types of CPU
The CPU is a vital element that manages all the calculations and commands which are transferred to other components of the computer and its peripherals. The rapid speed of CPU obeys to command of the input program. The components are dependent and powerful when linked to the CPU. So it is necessary to choose the right one and program it accordingly. The leading manufacturers of CPU are AMD and Intel. In the past, the processors are employed to find the right and robust processor.
The Intel 486 is rapid than 386, but after introducing the Pentium processor, all the processors are named like Duron, Celeron, Pentium, and Athlon. The various types of the processor are built in different architecture like 64 bit and 32 bit with maximum speed and flexible capacity. The major types of CPU are classified as single-core, dual-core, Quad-core, Hexa core, Octa-core, and Deca core processor which is explained below.
1. Single-core CPU
It is the oldest type of CPU which is available and employed in most of the personal and official computers. The single-core CPU can execute only one command at a time and its not efficient in multi-tasking. It signifies that there is a markable declination in performance if more than a single application is executed. If one operation is started, the second process should wait until the first one is finished. But if it is fed with multiple operations, the performance of the computer is drastically reduced. The performance of a single-core CPU is based on its clock speed by measuring its power.
2. Dual-core CPU
It is a single CPU that comprises of two strong cores and functions like dual CPU acting like one. Unlike the CPU with a single core, the processor must switch back and forth within a variable array of data streams and if or more thread is executed, the dual-core CPU manages the multitasking effectively. To utilize the dual-core CPU effectively, the running programs and operating system should have a unique code called simultaneous multi-threading technology embedded in it. Dual-core CPU is rapid than a single core but it is not robust as quad-core CPU
3. Quad-core CPU
The quad-core CPU is a refined model of multiple core CPU features and design with four cores on a single CPU. Similar to dual-core CPU, that divides the workload in between the cores, and quad-core enables for effective multitasking. It doesn’t signify any single operation which is four times faster rapid than others. Unless the applications and program executed on it by SMT code will fasten the speed and becomes unnoticeable. Such types of CPU are used in people who need to execute multiple different programs at the same time as gamers, series of supreme commander that is optimized in multiple core CPU.
4. Hexa Core processors
It is another multiple core processor which is available with six cores and can execute the task which works rapidly than the quad-core and dual-core processors. For users of the personal computer, the processors of Hexacore is simple and now the Intel is launched with Inter core i7 in 2010 with Hexa core processor. But here the users of smartphones use only quad-core and dual-core processors. Nowadays, smartphones are available with hexacore processors.
5. Octa-core processors
The dual-core is built with two cores, four cores are built-in quad-core, Hexa comes with six cores where the octa processors are developed with eight independent cores to execute an effective task that is efficient and even acts rapidly than quad-core processors. Trending octa-core processors comprises of a dual set of quad-core processors that divides different activities between the various types. Many times, the minimum powered core sets are employed to produce advanced tasks. If there is any emergency or requirement, the rapid four sets of cores will be kicked in. In precise, the octa-core is perfectly defined with dual-code core and adjust it accordingly to give the effective performance.
6. Deca-core processor
The processor with double core comprises two cores, 4 cores are available with quad cores, six cores are available in hexacore processors. Deca-core is available with ten independent systems that are deployed to execute and manage the task that is successful than other processors that are developed until now. Owning a PC, or any device made with a deca-core processor is the best option. It is faster than other processors and very successful in multi-tasking. Deca-core processors are trending with its advanced features. Most of the smartphones are now available with Deca core processors with low-cost and never become outdated. Surely, most gadgets in the market are updated with new processors to give more useful purposes to people.
Mainstream processors of CPU
The mid-range processors are called mainstream processors which is comparatively larger and manages high-performance tasks like video editing, 3D gaming, and other multimedia oriented applications. It is similar to budget-friendly processors that are implemented to execute the fundamental task in a cost-effective method. Such a CPU can be easily managed to operate office programs, photo editing, web browsing, and other basic tasks.
Also Processor type can be named as follows
Types of Processors: by by Tulip
Embedded systems include a wide variety of processors.
General Purpose Processor
The general-purpose processors are as follows:
| Sr.No | General Purpose Processor |
| #1. | Microcontroller |
| #2. | Microprocessor |
| #3. | Embedded Processor |
| #4. | Digital Signal Processor (DSP) |
| #5. | Media Processor |
#1. Microcontroller:
A microcontroller is basically a type of computer that comes in different packages and sizes. Feedback on reading input and output is the main function of this Microcontroller. It is also commonly referred to as General Purpose Input Output (GPIO). Some microcontrollers are Microchip Atmega328-AU, Microchip P1C16F1503-I/P, Microchip P1C16F671-I/SN, Microchip P1C18F45K22-I/P, Microchip P1C16F877A-I/P, etc.
#2. Microprocessor:
All general-purpose processors are introduced by the microprocessor in the embedded system. There are different types of companies and different types of microprocessors available in the market. But a microprocessor has a common purpose processor consisting of a control unit, ALU, a set of registers. Also called scratchpad register, control register, and status register.
There may be on-chip memory and some interfaces to communicate with the outside world. Such as interruption lines, other lines of memory, and a port for communicating with the outside world. A port is often referred to as a programmable port. This means we can program these ports to act as inputs or outputs.
#3. Embedded Processor:
An embedded processor is a special type of processor designed to control mechanical and electrical work. These include a processor, timer, program memory, data memory, interrupt controller, power supply, reset and clock oscillator circuit, system application-specific circuits, ports, and many blocks of interfacing circuits.
#4. Media Processor:
An image/video processor is a type of media processor. Which is designed to deal with data in real time. Voice user interface and professional audio are audio processor applications. Some media processors are TN2302AP IP, IN2602 AP IP, DM3730, TMS320DM6467, DM3725, DM37385, DM388, TMS320DM6431, etc.
#5. Digital Signal Processor (DSP):
Digital Signal Processor is a type of processor. Which we use to measure, filter, or compress analog or digital signals. The signal process means the analysis and manipulation of signals. This processing can be done through a computer or application-specific integrated circuits (ASIC), Field Programmable Gate Array (FPGA), or Digital Signal Processor. This processor is used in barcode scanners, oscilloscope mobile phones, printers, etc. Such a processor is fast and is used for real-time applications.

Applications of DSP:
The following are some of the applications of a Digital Signal Processor:
- Medical procedure.
- Biometric processing.
- Radar.
- Seismology.
- Speech process.
- Image processing.
Application-Specific System Processors (ASSPs):
This system process is a semiconductor integrated circuit product. Which is used to apply a specific function. The performance, characteristics, and mortality of an application-specific system processor are similar to those of ASIC. This system processor is used for video encoding or decoding and audio encoding or decoding in various industries.
Embedded software is replaced by an application-specific system processor used to run the application and provide the solution quickly. For example W3100A, IIM7100,
Application-Specific Instruction Set Processors (ASIPs):
Such a processor is designed for a specific program. Such a processor has low power consumption, high computational speed, and good flexibility. The use of data paths in ASIPs is high due to programmability, and the performance of this instruction set processor is good.
MultiProcessor:
A Multi-processor is a computer with more than one CPU. Each one shares the main memory, computer bus, and peripherals simultaneously processing the program. Another name for this system is a strictly connected system. The main advantages of multiprocessors are throughput, increased reliability, and economy of scale. Such a processor is used when a very large speed is required to process a large amount of data. An asymmetrical multiprocessor is shown in the figure below.

Characteristics of Multiprocessors:
The characteristics of multiprocessors are as follows:
- Multiprocessors include two or more multiprocessors. Which is the same as one.
- The processor shares memory input and output features.
- Memory access time remains the same for each processor as the processor simply connects it.
- All processors perform the same function.
Most Commonly Asked Questions:

What are the 3 types of processors?
There are different types of processors available in the market, such as microprocessors, microcontrollers, embedded processors, and digital signal processors, and the processors can be different according to the devices.
How many types of computer processors are there?
There are six types of central processing units such as single-core CPU, dual-core CPU, quad-core CPU, Hexa core CPU, octa-core CPU, and deca-core CPU.
What are the top 5 processors?
Here are the best gaming CPUs:
- AMD Ryzen 5 3600.
- AMD Ryzen 9 5900X.
- AMD Ryzen 3 3300X.
- Intel Core i9 10900K.
- Intel Core i5 10600K.
- AMD Ryzen 7 3700X.
What is a faster processor?
What is the true meaning of the speed of a processor? Clock speed is the rate at which a processor operates and is measured in GHz. At one time, high numbers meant fast processors. But technological advances have made processor chips more efficient, so now they do more with less.
Random-access memory
According to WIKIPEDIA NOTES
“RAM” redirects here. For other uses, see Ram.Not to be confused with Random Access Memories or Random-access machine.
Random-access memory (RAM; /ræm/) is a form of computer memory that can be read and changed in any order, typically used to store working data and machine code.[1][2] A random-access memory device allows data items to be read or written in almost the same amount of time irrespective of the physical location of data inside the memory, in contrast with other direct-access data storage media (such as hard disks, CD-RWs, DVD-RWs and the older magnetic tapes and drum memory), where the time required to read and write data items varies significantly depending on their physical locations on the recording medium, due to mechanical limitations such as media rotation speeds and arm movement.Example of writablevolatile random-access memory: Synchronous Dynamic RAMmodules, primarily used as main memory in personal computers, workstations, and servers.8GB DDR3RAM stick with a white heatsink
RAM contains multiplexing and demultiplexing circuitry, to connect the data lines to the addressed storage for reading or writing the entry. Usually more than one bit of storage is accessed by the same address, and RAM devices often have multiple data lines and are said to be “8-bit” or “16-bit”, etc. devices.[clarification needed]
In today’s technology, random-access memory takes the form of integrated circuit (IC) chips with MOS (metal-oxide-semiconductor) memory cells. RAM is normally associated with volatile types of memory (such as dynamic random-access memory (DRAM) modules), where stored information is lost if power is removed, although non-volatile RAM has also been developed.[3] Other types of non-volatile memories exist that allow random access for read operations, but either do not allow write operations or have other kinds of limitations on them. These include most types of ROM and a type of flash memory called NOR-Flash.
The two main types of volatile random-access semiconductor memory are static random-access memory (SRAM) and dynamic random-access memory (DRAM). Commercial uses of semiconductor RAM date back to 1965, when IBM introduced the SP95 SRAM chip for their System/360 Model 95 computer, and Toshiba used DRAM memory cells for its Toscal BC-1411 electronic calculator, both based on bipolar transistors. Commercial MOS memory, based on MOS transistors, was developed in the late 1960s, and has since been the basis for all commercial semiconductor memory. The first commercial DRAM IC chip, the Intel 1103, was introduced in October 1970. Synchronous dynamic random-access memory (SDRAM) later debuted with the Samsung KM48SL2000 chip in 1992.
There’s no relationship at all between CPU speed and amount of RAM. although, there are some limitations. The most important is your motherboard’s design. Some motherboards are limited to a maximum of 4GB, some to 8 GB, and some older ones “max out” at 2GB, so check your motherboard’s manual. Also, if you have a 32 bit processor, then you can use up to 4GB of which only about 3.2 GB will be recognised by Windows. To use more than that, you would have to use a 64 bit CPU and a 64 bit version of Windows.
Computer monitor
A computer monitor is an output device that displays information in pictorial or text form. A monitor usually comprises a visual display, some circuitry, a casing, and a power supply. The display device in modern monitors is typically a thin film transistor liquid crystal display (TFT-LCD) with LED backlighting having replaced cold-cathode fluorescent lamp (CCFL) backlighting. Previous monitors used a cathode ray tube (CRT) and some Plasma (also called Gas-Plasma) displays. Monitors are connected to the computer via VGA, Digital Visual Interface (DVI), HDMI, DisplayPort, USB-C, low-voltage differential signaling (LVDS) or other proprietary connectors and signals.A liquid crystal display (LCD) computer monitorA cathode-ray tube (CRT) computer monitor
Originally, computer monitors were used for data processing while television sets were used for entertainment. From the 1980s onwards, computers (and their monitors) have been used for both data processing and entertainment, while televisions have implemented some computer functionality. The common aspect ratio of televisions, and computer monitors, has changed from 4:3 to 16:10, to 16:9.
Modern computer monitors are easily interchangeable with conventional television sets and vice versa. However, as many computer monitors do not include integrated speakers nor TV Tuners (such as digital television adapters), it may not be possible to use a computer monitor as a TV set without external components.[1][2]
Keyboard
Updated: 08/16/2021 by Computer Hope

A keyboard is one of the primary input devices used with a computer. Similar to an electric typewriter, a keyboard is composed of buttons used to create letters, numbers, and symbols, and perform additional functions. The following sections provide more in-depth information and answers to some of the frequently asked questions about the keyboard.
Keyboard overview
The following image shows a 104-key Saitek keyboard with arrows pointing to each section, including the control keys, function keys, LED indicators, wrist pad, arrow keys, and keypad.

What are the keyboard rows?
The horizontal rows of character keys in the typing area have specific names. For example, when placing your hands on the keyboard, they should be positioned over the home row keys. The keys below the home row are called the bottom row keys, and above the home row keys are the top row keys.
QWERTY keyboard layout
Below is a close-up image of a QWERTY computer keyboard with each of the keys selectable. You may hover your mouse cursor over any of the keys to see a description. Clicking any of the keys opens a new page with full details.

Tip
See our QWERTY definition for reasons why the keyboard keys are positioned the way they are.
Keyboard ports and interfaces

Today, most desktop computer keyboards connect to the computer using either USB or Bluetooth for wireless communication. Before USB, a computer used PS/2, serial port, or AT (Din5) as a keyboard interface.
Types of keyboards
Today, most keyboards are similar to each other but may be missing one or more of the sections mentioned earlier (e.g., the keypad). Where keyboards begin to differ the most is in their construction and design. Some keyboards are mechanical, while others use membrane keys. Some keyboards utilize a standard design, like the Saitek keyboard pictured above, and others are split down the middle, utilizing an ergonomic design. Some keyboards are rigid and always the same shape, while others are flexible and can fold in half or roll up.
Most keyboards use the QWERTY layout, but there are still designs that utilize the DVORAK layout.
What else can a keyboard do?
A computer keyboard has many more functions than typing. Below is a list of additional tasks you can perform using a keyboard.
- Enter commands in a command line or another CLI (command-line interface).
- Use keyboard shortcuts to perform tasks more quickly. For example, using Ctrl+C to copy text and Ctrl+V to paste it elsewhere.
- Use the function keys to perform tasks. For example, pressing F5 in a browser to refresh a web page.
- Control computer hardware. For example, many keyboards can change your speakers’ volume.
- Use the arrow keys to move the text cursor on the screen.
- Use the WASD keys or arrow keys to move a character in a game.
- Use the numeric keypad to make calculations in a calculator.
Vitufe F1 mpaka F12 kwenye ‘keyboard’ ya kompyuta vilivyorahisisha maisha yako
8 Mei 2022

Ikiwa unatumia kompyuta yako sasa hivi, angalia ‘keyboard’ yako.
Angalia mstari wa juu. Kuna namba 12 ambazo zinaweza kurahisisha maisha yako, lakini kuna uwezekano kuwa haujawahi kuzitumia au hujui zinatumika vipi. Zinaitwa”njia za mkato za kazi za haraka”, ambazo hutoka F1 hadi F12.
Ikiwa utajifunza kuzitumia kwa usahihi, zinaweza kukusaidia kuokoa muda katika programu tofauti, kama vile Microsoft Word, ambapo kuna njia nyingi za mkato.Kwa watumiaji walio na Changamoto za kuona, njia za mkato za ‘keyboard’ zinaweza kuwa rahisi kuliko kutumia skrini ya kugusa na ni njia mbadala muhimu ya kutumia ‘Mouse’,” kampuni hiyo inaongeza katika blogu yake.
Apple pia inabainisha baadhi ya vipengele vya “f’s” kwenye tovuti yake. Kwa chaguo-msingi, mfumo wa uendeshaji wa Apple hufunga funguo hizo kwa “utendaji maalum,” ambazo aikoni zilizo juu yake zinaonyesha, kama vile kurekebisha mwangaza wa skrini au kuongeza sauti juu na chini.MATANGAZOhttps://06c7f08b60a859e1ad6e4c597ddedb27.safeframe.googlesyndication.com/safeframe/1-0-38/html/container.html
Lakini pia unaweza kuzitumia kwa “njia za mkato”. Ili kufanya hivyo, lazima ushikilie kitufe cha Kazi (Fn) au kitufe cha ulimwengu huku ukibonyeza “efe” unayotaka kuwezesha. Ni muhimu sana ikiwa unatumia programu ya Word kwenye Mac.
Lakini “njia za mkato” hizi ni nini na zinawezesha vitendo gani?
Hapa tunakupa muhtasari na baadhi yao.
F1

Kwenye Windows, fungua menu ya usaidizi. Pia huficha au inaonesha menu ya chaguo katika Excel na Word na ukanda wa Windows, ikiwa utaibonyeza kwa wakati mmoja na Udhibiti [Ctrl + F1].
Ukibofya F1 + Shift, utaona kidirisha cha kazi cha “onyesha umbizo”. Katika Apple, ufunguo wa F1, na icon ya balbu ndogo ya mwanga, hupunguza mwangaza wa skrini. Katika Word – na kubonyeza Fn, kama tulivyoelezea hapo juu – inatumika kutendua kitendo kilichotangulia.
F2
Bonyeza Alt + Ctrl + F2 na itafungua mara moja maktaba ya hati katika Ofisi ya Microsoft. Ikiwa uko katika Word na ujaribu njia ya mkato ya Ctrl + F2, utaona onyesho la kukagua uchapishaji wa faili unayofanyia kazi.Katika Windows Explorer, hukuruhusu kubadilisha jina la folda au faili. Na ikiwa unatumia Excel na bonyeza kitufe hiki, utaweza kuhariri inayotumika.
Ikiwa unatumia Apple, na F2 unaongeza mwangaza wa skrini.
F3
Kitufe cha F3 kinatumika kufungua kazi ya utafutaji katika Windows Explorer, Firefox na Chrome. Kama ukibonyeza pia kwa wakati mmoja na kitufe cha Shift, utabadilisha hali ya herufi katika Neno, kwa herufi kubwa au ndogo.
Kwenye Mac, ukiwasha au uzime “Udhibiti ” – ambao hutoa muonekano wa jicho la ndege wa madirisha yote yaliyofunguliwa.Na ikiwa unatumia Word kwenye Mac, F3 inatumiwa kunakili maudhui yaliyochaguliwa kwenye Clipboard
F4
F4 hukuruhusu kuweka mshale kwenye anwani ya kivinjari. Na kufunga dirisha, tumia njia ya mkato: Alt + F4. Ikiwa unatumia Apple, na F4 unaweza kuwasha na kuzima – njia rahisi ya kupata na kufungua programu kwenye Mac yako.
Na kwa kutumia njia ya mkato katika Neno, unabandika yaliyomo.
F5
Je, ungependa kusahihisha kivinjari chako cha wavuti au folda uliyofungua? Jaribu kubonyeza F5. Ikiwa pamoja na kusahihisha kivinjari unataka kufuta data ambayo imehifadhiwa kwa muda, bonyeza Ctrl + F5.
Ikiwa unatumia Powerpoint na unataka kuanza na wasilisho, ni ufunguo wako pia. Katika Ofisi ya Microsoft, hutumiwa kufungua “Tafuta na Ubadilishe”.Kwenye Apple, punguza mwangaza wa funguo. Na njia ya mkato katika Neno hukuruhusu kuonyesha kisanduku cha mazungumzo “Nenda Kwa”dialog box..
F6
Katika Windows, hutumiwa kugeuza kurasa kwenye skrini iliyogawanyika katika Word. Pamoja na Udhibiti na Shift [Ctrl + Shift + F6] hukuruhusu kubadili kwa urahisi kati ya hati za Neno.Kwenye Mac, ongeza mwangaza wa funguo.
Na njia yake ya mkato katika Neno inapofikiwa kutoka kwa kompyuta ya Apple ni kubadili kati ya hati, kidirisha cha kazi, menu – na pia hutumika kujumuisha vidirisha mbalimbali kwenye skrini iliyogawanyika.

F7
Je, unahitaji ukaguzi wa herufi na sarufi kwenye programu ya Word? Ikiwa unatumia Windows, jaribu njia hii ya mkato: Alt + F7. Ikiwa unatumia Mac, ufunguo wa F7 tu (karibu na Fn, ili kuamsha “njia ya mkato”).Na ikiwa unahitaji kujua maana ya kitu na unatumia kompyuta ya Windows, jaribu Shift + F7 ili kufikia thesaurus.Watumiaji wa Apple wanaweza pia kutumia ufunguo huu kurudi kwa wimbo uliopita katika iTunes.
F8
Ikiwa uko kwenye Windows na unabonyeza F8, unawasha hali salama. Katika Excel na kwenye Apple, sitisha nyimbo kwenye iTunes. Pia, kwa kutumia Word kwenye Apple, F8 inatumika kupanua uteuzi. Kwa mfano, ukichagua neno, ukubwa wa kile ulichochagua huongezeka hadi sentensi.
F9
Ufunguo huu hukuruhusu kutuma na kupokea barua pepe katika baadhi ya programu. Ikiwa unatumia Windows, katika Word na karibu na Kudhibiti [Ctrl + F9] inatumiwa kuingiza sehemu ya wazi. Pia, kwenye Mac hukuruhusu kuendeleza kwa wimbo unaofuata katika orodha ya nyimbo ya iTunes.

F10
F10 inakuwezesha kuashiria vipengele vya dirisha linalofanya kazi. Pia hutumiwa kubadili utofauti na kutumia vitufe vya ufikiaji au vielekezi kwenye Windows.Pamoja na kitufe cha Shift [Shift + F10], inafungua menyu ya muktadha katika Windows, ambayo ni menu inayoonekana unapobofya kulia kwenye desktop au kwenye faili au folda.
Vile vile ikiwa unatumia Apple (lakini kumbuka kubonyeza Fn wakati huo huo). Pia hutumiwa kuongeza dirisha katika Word [Ctrl + F10], na Kompyuta.Kwenye Mac, washa au zima sauti.
F11
Je, unahitaji kuingia na kutoka kwa skrini nzima haraka kwenye Kompyuta? Bonyeza tu F11. Ikiwa pia utabonyeza kitufe cha Shift na unatumia Excel, unaweza kuwezesha jedwali mpya kiotomatiki.
Ikiwa una Apple, tumia ufunguo huu ili kupunguza sauti ya sauti. Na njia ya mkato katika Word ni kwenda kwenye uwanja unaofuata.
F12
Ili kufungua kazi ya “Hifadhi Kama” katika Word, bofya F12. Unaweza pia kuhifadhi hati moja kwa moja, ukiibonyeza karibu na Shift au kufungua hati ikiwa utaitumia karibu na Udhibiti.Ukijaribu na funguo tatu kwa wakati mmoja [Ctrl + Shift + F12] utafungua kazi ya kuchapisha. Ikiwa unatumia Apple, unaweza kutumia F12 kuongeza sauti ya sauti.

A computer mouse is a handheld hardware input device that controls a cursor in a GUI (graphical user interface) for pointing, moving and selecting text, icons, files, and folders on your computer. In addition to these functions, a mouse can also be used to drag-and-drop objects and give you access to the right-click menu, desktop computers, the mouse is placed on a flat surface (e.g., mouse pad or desk) in front of your computer. The picture is an example of a Logitech desktop computer mouse with two primary buttons and a wheel.Who invented the mouse?What are the uses of a mouse?How has the mouse increased computer usability?Types of computer mice.Computer mouse ports.What are the parts of a computer mouse?What does a laptop use for a mouse?Do smartphones use a mouse?What hand should I use to control the mouse?How can I use or practice using the mouse?How do I change my mouse’s batteries?Mouse vs. mice or mouses.Is “mouse” an acronym?Related information. Mouse and touchpad help and support.Who invented the mouse?The mouse was initially known as the X-Y Position Indicator for a Display System and was invented by Douglas Engelbart in 1963 while working at Xerox PARC. But, due to Alto’s lack of success, the first widely used application of the mouse was with the Apple Lisa computer. Today, this pointing device is on virtually every computer.When and who invented the first computer mouse?What are the uses of a mouse?Below is a list of all the computer mouse functions and options to give you an idea of all the mouse capabilities.
- Move the mouse cursor – The primary function is to move the mouse pointer on the screen.
- Point – Once the mouse is moved, you can point something out for another user or point a digital object. For example, in a game you can use the mouse to point a gun in the direction to shoot.
- Open or execute a program – Once you’ve moved the pointer to an icon, folder, or another object clicking or double-clicking that object opens the document or executes the program. Some programs even support tripple-clicking. See our click page for further information on mouse clicking.
- Select – A mouse also allows you to select text or a file or highlight and select multiple files at once.
How to select or highlight multiple files and folders.
- Drag-and-drop – Once something is selected, it can also be moved using the drag-and-drop method.
- Hover – Moving the mouse cursor over objects with hover information helps discover each object’s function. For example, hover the mouse over the “hover” link to see an example.
- Scroll – When working with a long document or viewing a long web page, you may need to scroll up or down. To scroll, rotate the mouse wheel, or click-and-drag the scroll bar. The mouse wheel can also be used as a button. See the IntelliMouse page for further information and functions of the mouse wheel.
- Perform other functions – Many desktop mice also have buttons that can be programmed to perform any function. For example, many mice have two side buttons on the thumb portion of the mouse. The button closest to the palm can be programmed to go back to the previously viewed web page in a browser.
TipFor help with using a mouse and performing all the above functions, see: How to use a computer mouse.How has the mouse increased computer usability?When using a computer mouse, you don’t have to memorize commands, such as those utilized in a text-based command line environment like MS-DOS. For example, in MS-DOS, you would need to know the cd command and dir command and type the commands on the keyboard to open a directory (folder) and view its files. Whereas a Windows user only has to double-click to open a folder and see its contents.Types of computer mice

Below is a listing of all the types of computer mice and pointing devices used with a computer. Today, for a desktop computer, the most common type of mouse is an optical mouse that connects to the USB port and known as a USB mouse. For laptop computers, the most common type of mouse is the touchpad.
- Air mouse
- Cordless (Wireless)
- Footmouse
- IntelliMouse (Wheel mouse)
- J-Mouse
- Joystick
- Mechanical
- Optical
- Touchpad (Glidepoint)
- Trackball
- TrackPoint
Computer mouse portsToday, most computer mice connect to a computer using a USB port. Below is a list of ports and wireless connections a mouse is capable of using.
What are the parts of a computer mouse?The parts of a computer mouse can vary by the type of computer mouse. Below is a general overview of the parts found on most computer mice.
ButtonsToday, almost all computer mice have at least two buttons, a left button and right button for clicking and manipulating objects and text. In the past, there were mice with only one button. For example, many of the early Apple computer mice only had one button.NoteA desktop mouse with a wheel may have the wheel act as a third mouse button when pressed. Also, many desktop mice have additional thumb buttons, so it’s also possible for a mouse to have five or more buttons.Ball, laser, or LED

A desktop mouse uses a ball and rollers if it’s a mechanical mouse or a laser or LED if it’s an optical mouse. These components track the movement of the mouse on an x-axis and y-axis and move the mouse cursor on the screen. In the picture is an example of the bottom of a mechanical and optical mouse.
Mouse wheelToday’s desktop computer mice also usually include a mouse wheel that allows you to scroll up and down on a page.TipInstead of rolling the wheel, if you push in on the wheel, it can be used as a third button.Circuit boardTo transmit (input) all mouse signal information, clicks, and other information, the mouse must also have a circuit board with integrated circuits.
Cable or wireless receiverFor a corded mouse, it includes a cable with a plug that connects to the computer. Today, most corded mice connect to the USB port. If your computer has a wireless mouse, it needs a USB wireless receiver to receive the wireless signal and input it into the computer.
Other partsIf you’re using a laptop, some of the above components mentioned earlier are not required. For example, a touchpad does not use a ball, laser, or LED to control movement; it uses your finger on the touchpad. Other parts include a ball for trackball mice, extra buttons on the thumb side of the mouse, and nubs used with laptop mice.What does a laptop use for a mouse?

Because a laptop is designed for portability, almost all laptops today use a touchpad as the mouse, and some Lenovo laptops still use a TrackPoint. Also, all laptop computers can have a USB corded or wireless mouse attached to them. In the picture is an example of a touchpad found below a laptop keyboard.Do smartphones use a mouse?Smartphones and tablets use a touch screen as their primary input device, and therefore your finger is the mouse on these devices. With most tablets, you also have the option to connect a computer mouse and use it on the tablet.What hand should I use to control the mouse?By default, a computer mouse is set up to be used with your right hand. However, if you’re left-handed, it can be set up to be used with your left hand.How to change the left and right mouse buttons.NoteAlthough a mouse can be set up for your left hand, some mice are molded for right-hand users and may feel uncomfortable with your left hand.Where should I place my fingers on the mouse?The following image shows the correct finger placement, with your index finger on the left button, middle finger on the right button, and ring and pinky fingers resting on the side. The thumb controls any buttons on the left side of the mouse, if your mouse has them. If you have a left-handed mouse, the hand placement is opposite.

How can I use or practice using the mouse?The following page explains the mouse basics, how it’s held, how to connect it, and how it’s used on the computer. Included on the page are interactive examples that help with practicing with the different mouse features.How to use a computer mouse.How do I change my mouse’s batteries?To change the batteries in your mouse, you slide back the cover on the bottom, switch out the old batteries, and then replace the cover.Mouse vs. mice or mousesWhen talking about one (singular), refer to a computer mouse as a “mouse.” When talking about two or more (plural), refer to them as “mice” (preferred), or “mouses.”TipTo help prevent confusion, some companies and writers avoid using either plural form of a mouse by referring to multiple mice as “mouse devices.”Is “mouse” an acronym?No. Some believe that mouse is short for “manually-operated user-select equipment.” However, when Douglas Engelbart helped invent the mouse, he called it a mouse because the device resembled the rodent.
PC DISK PARTIRION
Create a partition from unpartitioned space with these steps:
- Right-click This PC and select Manage.
- Open Disk Management.
- Select the disk from which you want to make a partition.
- Right-click the Unpartitioned space in the bottom pane and select New Simple Volume.
- Enter the size and click next, and you are done.
Windows 8 and 8.1
Create a partition from unpartitioned space with these steps:
- Hold the Windows key on your keyboard and press R.
- This launches the Run the utility. Type
diskmgmt.mscinside the text box and press Enter. This opens the Windows Disk Management utility. - To create unallocated space, shrink your hard drive. When you shrink your hard disk, the remaining space becomes unallocated.
- To do this, right-click your main drive and select Shrink Volume.
- Now enter the amount that you want to shrink the hard disk by in megabytes (MB).
- After the Shrink is done, you will then see the region of unallocated space (shaded black). Remember, this space is not yet usable.
- Right-click the region of unallocated space and select New Simple Volume.
- This launches the New Simple Volume Wizard and this guides you through the installation process.
- Assign the disk a drive letter. You can choose any drive letter that is not currently in use.
- Select a file system for the disk. The file system is the type of format or foundation that the storage device has. If you plan on installing a Windows OS to the partition, select the NTFS file system.
- Name the partition in the Volume Label text box. You can choose any name for your partition.
- Now click Finish to create the new partition.
Windows 7
Create a partition from unpartitioned space with these steps:
- Open Computer Management by selecting the Start button. The select Control Panel > System and Security > Administrative Tools, and then double-click Computer Management.
- In the left pane, under Storage, select Disk Management.
- Right-click an unallocated region on your hard disk, and then select New Simple Volume.
- In the New Simple Volume Wizard, select Next.
- Enter the size of the volume that you want to create in megabytes (MB) or accept the maximum default size, and then select Next.
- Accept the default drive letter or choose a different drive letter to identify the partition, and then select Next.
- In the Format Partition dialog box, do one of the following:
- If you do not want to format the volume right now, select Do not format this volume, and then select Next.
- To format the volume with the default settings, select Next.
- Review your choices, and then select Finish.
PRINTER AND ITS ACCESSORIES
By definition of printer A printer is an external hardware output hardware that takes the electronic data stored on a computer or other device and generates a hard copy. For example, if you created a report on your computer, you could print several copies to hand out at a staff meeting. Printers are computer peripheral device and are commonly used to print text and photos
According to The Editors of Encyclopaedia Britannica states Printer definition Viz:= printer, also called computer printer, electronic device that accepts text files or images from a computer and transfers them to a medium such as paper or film. It can be connected directly to the computer or indirectly via a network. Printers are classified as impact printers (in which the print medium is physically struck) and non-impact printers. Most impact printers are dot-matrix printers, which have a number of pins on the print head that emerge to form a character. Non-impact printers fall into three main categories: laser printers use a laser beam to attract toner to an area of the paper; ink-jet printers spray a jet of liquid ink; and thermal printers transfer wax-based ink or use heated pins to directly imprint an image on specially treated paper. Important printer characteristics include resolution (in dots per inch), speed (in sheets of paper printed per minute), colour (full-colour or black-and-white), and cache memory (which affects the speed at which a file can be printed).
Also explain Photocopy machine as one task of printers by saying – copier, also called photocopier, copy machine, photocopy machine, copier machine, or photocopying machine, a device for producing copies of text or graphic material by the use of light, heat, chemicals, or electrostatic charges.
The method most widely used by modern office copiers is called xerography (from the Greek words meaning “dry writing”). Although developed by the U.S. physicist Chester F. Carlson in 1937, the process did not become available for commercial use until 1950. Xerography, which involves the application of electrostatic charges and heat, is extremely versatile and can be employed to produce copies of all kinds of written, printed, and graphic matter. The basis of the process is photoconductivity, an increase in the ability of certain substances to allow an electric current to flow through them when struck by light. The chemical element selenium, for example, is a poor electrical conductor, but when light is absorbed by some of its electrons and a voltage is applied, these electrons are able to pass more freely from one atom to another. When the light is removed, their mobility falls. Xerography typically uses an aluminum drum coated with a layer of selenium. Light passed through the document to be copied, or reflected from its surface, reaches the selenium surface, onto which negatively charged particles of ink (i.e., the toner) are sprayed, forming an image of the document on the drum. A sheet of copy paper is passed close to the drum, and a positive electric charge under the sheet attracts the negatively charged ink particles, resulting in the transfer of the image to the copy paper. Heat is then momentarily applied to fuse the ink particles to the paper. The copy paper itself originally provided the treated surface, but the substitution of the selenium-coated drum permitted the use of ordinary paper. Other improvements were introduced, making it possible to print on both sides of the paper, sort and collate, automatically produce a predetermined number of copies, and enlarge or reduce the image reproduced from the original. Xerographic machines capable of duplicating coloured materials became available in the 1970s, and in the 1990s the multifunction printer combined the functions of the copier, printer, fax machine, and scanner.
Another copying method that became available in the early 1950s uses the heat of infrared light. In this process, sometimes called thermography, sensitized copy paper is placed in contact with the original and both are exposed to infrared rays. The original absorbs the rays in areas darkened by print or by the lines and shades of an illustration and thereby transfers the impressions to the surface of the copy paper. In the early 21st century this process was chiefly used by tattoo artists to create stencils.
The development of fast and efficient copiers has benefited business and government tremendously.
TONERS
Difference between compatible and original toner cartridges and inks Posted By : Quest4Toner Admin Apr 24, 2017
There are common misconceptions when it comes to knowing the difference between compatible and original toner cartridges and inks. The quality of your printing and your page yield will not be compromised when “settling” on a cartridge alternate. We will learn the main differences between cartridge alternatives and all the technological advances the printing industry has made so you can save money in the process.
We will always refer you to the highest quality of toner and ink for your printer – with more bang for your buck. We carry most toner and ink cartridges compatible for your printer and we aim to make sure you are pleased with the end result. We feel it’s most important to know the main difference between OEM, or Original Equipment Manufacturer, and compatible or refurbished cartridges. Let’s dive in:
Original Equipment Manufacturer toner and ink cartridges
When it comes to OEM ink and toner cartridges, these are the actual cartridges that have been made by the brand printer you have. We carry all the top brands of printer cartridges like Canon, Brother, Lexmark, Dell, Epson, HP and many more. The OEM cartridges will be the ones manufactured by the company printer you have and we have a full stock of them if so needed.
Compatible toner and ink cartridges
When talking about compatible cartridges, it means that they will match with or be compatible with your printer. The only difference will be that it’s been manufactured by another company – not your printer’s. Often termed as the “generic” brand of printer cartridge, it’s often given a slight for not being the correct cartridge for your printer. This could be further from the truth! Because manufacturers carry such a high quality standard and produce these cartridges under strict code and quality control, they may even exceed the page yield and quality for your prints! And obviously, they will provide more bang for your buck not being of the same brand as your printer – truly a win-win!
Remanufactured toner cartridges
Another area where you can save some money is with a remanufactured toner cartridge. Essentially these are cartridges that have been repurposed to be used as cartridges again. Recycled cartridges if you will.
The process to produce these cartridges includes certified technicians gathering them, cleaning them out, replacing all the bad parts and refilling them with semantic toner. Once that’s done, it’s tested and resold to the public. Not only will this be savings for you and your business, but it will also help the environment! With landfills and garbage dumps filling up with empty toner and ink cartridges, it’s also a nice way to give back.
Interestingly enough, remanufactured cartridges can sometimes have more toner or ink because OEM cartridges aren’t necessarily fully emptied to completion. With compatible cartridges, it’s always emptied to full capacity, thus giving you more page yield – and more bang for your buck!
STABILIZER (VOLTAGE STABILIZER)
STABILEZER is a thing used to keep something steady or stable
VOLTAGE STABILIZER is an electrical appliance which is designed to deliver constant voltage to a load at its output terminals regardless of the changes in the input or incoming supply voltage. It protects the equipment or machine against over voltage, under voltage, and other voltage surges. Or A Voltage Stabilizer is an electrical device which is used to provide a constant voltage output to a load at its output terminals irrespective of any change/ fluctuation in the input

TYPES OF VOLTAGE STABILIZER
Main three types are,
- Relay Type Voltage Stabilizers. – has an electronic circuit and set of relays besides the transformer that can be a toroidal transformer or iron core transformer with tapping on its secondary and the electronic
- Servo Controlled Voltage Stabilizers. – Servo Voltage stabilizers are different kind of stabilizers that uses servo motor for voltage correction
- Static Voltage Stabilizers. – The regulator which do not have any rotating parts, such type of regulator.Their circuit consists apparatus like transformers, capacitors, resistors, transistors, magnetic amplifiers, etc. Such type of regulators do not have friction and wear loss.
Let’s discuss some important features and working mechanisms of servo voltage stabilizers and relay stabilizers. Then, to point out differences between servo and relay stabilizers.
According to informational blog of Aulten
Servo Voltage Stabilizers:
Servo Voltage stabilizers are different kind of stabilizers that uses servo motor for voltage correction. Servo stabilizers offer high output voltage accuracy approx. ±1% with changes in input voltage of up to ±50%. These stabilizers consist of a servo motor, buck-boost transformer, auto transformer, control circuitry, and motor driver as essential components. In Servo Voltage Stabilizers, end of primary buck boost transformer is connected to fixed tap of auto transformer tap and other end of primary buck boost transformer is connected to moving arm controlled by servo motor. The electronic control circuit detects voltage fluctuation and in case of error, the circuit operates a motor that moves the arm on the autotransformer. This feed primary of buck-boost transformer in a way that voltage across secondary should be the desired voltage output. The servo stabilizers use a microcontroller or processor so that control circuitry can achieve intelligent control. Servo stabilizers can further be classified as single-phase, three-phase (balanced or unbalanced). Advantages of servo stabilizers are high correction speed, high reliability, high precision of stabilized output, and able to withstand inrush currents.
Relay type voltage stabilizers accomplish voltage regulations by switching the relays to connect one of several tappings of the transformer to the load. Relay voltage stabilizer has an electronic circuit and set of relays besides the transformer that can be a toroidal transformer or iron core transformer with tapping on its secondary and the electronic circuit consists of an operational amplifier, rectifier circuit, microcontroller unit, and other components. The stabilizer switch on working mode when the reference value mentioned by built-in reference voltage source does not match with incoming voltage. When the circuit identifies the fluctuation, it switches the corresponding relay to connect the desired tapping to the output. Relay stabilizers work or change the voltage in case of input voltage variation of ±15% to ±6% with output voltage accuracy of ±5% to ±10%. These stabilizers are popular for low-rating appliances due to their low weight and cost. Along with this, these stabilizers have certain limitations including slow voltage correction, less durability, interruption to power path, and less reliability
Major Difference between Servo Stabilizer & Static Stabilizer
- Reliability
The servo voltage stabilizer achieves correction in the voltage load by increasing or decreasing the number winding in the auto transformer with the help of the shaft of the servo motor. This results in increase or decrease of the voltage across the primary of the Buck or Boost transformer in place of the Buck or Boost transformer thereby correcting the output voltage. Therefore the reliability of the servo voltage regulators mainly depends on the reliability of the servo motor. Similarly, the reliability of the static voltage stabilizer depends on the reliability of the IGBT power stage. But if we do a general comparison the static IGBT power stage has proved to be more reliable than the electromechanical servo motor, thus the SVS is more reliable than the servo stabilizer.
- Correction Time and Speed
As the Static Voltage stabilizer does not have any moving part, it has a pure electric circuit to achieve the corrections in voltages. Thus, the static stabilizer has an extremely low correction time of 20- 30 millisecond and an exceptionally high voltage correction speed ranging from 360 to 500 V/ sec.
On the other hand, the Servo Stabilizer uses a moving servo motor controlled stabilization system, which helps it to achieve correction in the voltage. The servo stabilizer is an electromechanical device, thus its voltage correction speed (100 V/ sec) is slower than that of static voltage stabilizer while its servo stabilizer correction time is of 50 milliseconds to 5 seconds.
- Level of Protection from short circuit:
There is no doubt that while a stabilizer controls voltage fluctuations it should also provide protection to the heavy machinery from under and over current faults that result from short circuits. The DSP control board present in the static voltage stabilizer continuously senses the input voltage; the output voltage, the IGBT current and the load current as part of its working principle. When a short circuit happens at the output of static voltage stabilizer, the load current increases to an extremely high level which automatically gets sensed by the DSP controller which makes it cut the output and switches of IGBT power stage- this is done instantly to clear over current fault. Therefore, the over current fault gets clear in the SVS extremely quickly and without the need to add any extra hardware. But in the case of servo stabilizer, the over current protection can be achieved only with the help of extra hardware such as MCCB, CB etc.- but this process of clearing faults is not instant.
- Maintenance
As we already know that the servo stabilizer functions with the help of a motor and having a motor will regularly result in wear and tear which needs frequent maintenance. On the other hand the Static voltage stabilizer is static in nature and does not require regular maintenance.
- Auto Bypass Facility
The auto bypass in a static voltage stabilizer is very easy, due to the fast electronic nature of the SVS, it can transfer to bypass automatically without any break in the output voltage (Zero Transition Time), even in case of a fault. While the servo stabilizer is complicated in making the auto bypass mechanism work, due to this complication even if it is provided, the whole process becomes very costly. Also even if it this mechanism is provided it will be with break in the output voltage that is it will need a transition time.
Thus, we conclude that Static Voltage Stabilizer (SVS) provided by a leading Servo stabilizer manufacturer in India, Servo Star is a newer replacement to the traditional Servo Stabilizer

WHY VOLTAGE STABILIZER IN COMPUTER USE
Put a good (Switched Mode Power Supply (SMPS)) in your Central Processing Unity, and put a good battery backup UPS (Uninterrupted Power Supply), also act as a voltage regulator and then plug all the power connections of your computer to the UPS. Well, Care should be taken for voltage level for computer and should it be maintained at proper level to avoid any damage.
Stabilizer is deffer from UPS (Un-nterrupt Power Supply . That is the device which provides the back up, to prevent the sudden power shut down which comes into computer or device.
CHARLES BABBAGE the Father of Computer.

KH FRS
WHERE WE FROM AND WHERE WE ARE for the moment.

WHERE WE FROM AND WHERE WE ARE for the moment.


WHERE WE FROM AND WHERE WE ARE for the moment.

COMPUTER SOFT WARE
Soft ware is an instruction or program that tell the computer what to do and how.
Depending on functionality software is categorized into system software and application software
System software refer to the operating system and all utilities programmers the manage computer at low level while
Application software is a programmer designed for end users example word processor, spreed sheet programmer, internet browser and email also database system.
Commercial software are the software comes as a pre-packages and are available for the software store and through the internet
Open source software (OSS) include examples such as Mozilla, adobe,and google
Proprietary software refer like antivirus, Microsoft window and Microsoft office.
MICROSOFT WORD
Microsoft office is one of integrated application package used in computer whose operating system is Microsoft window and is made up with – Microsoft word (Doc), – Microsoft excel (Xls), – Microsoft Access (MDB), and- Microsoft power point (PPT)
FONT is a one of knowledge based in – :
i – Font style, which describe the use of Bold, Italic, Underline and Normal
ii – Font size – referring to the size of font like 8, 9, 10, 11, 14, 16, 18 ..etc
iii – Font color may be Blue, Green and Red
Protection to Microsoft word using password can a) Click file, b) on save as go to option, c) Select security, d) enter password e) repeat password and f) click ok.
Introduction to MS Office (former Bill Gates on August 1, 1988, in Las Vegas)
Microsoft Office (or simply Office) is a family of server software, and services developed
by Microsoft. It was first announced by Bill Gates on August 1, 1988, in Las Vegas. The first
version of Office contained Microsoft Word, Microsoft Excel, and Microsoft PowerPoint. Over
the years, Office applications have grown substantially closer with shared features such as a
common spell checker, data integration etc. Office is produced in several versions targeted
towards different end-users and computing environments. The original, and most widely used
version, is the desktop version, available for PCs running the Windows, Linux and Mac
OS operating systems. Office Online is a version of the software that runs within a web browser,
while Microsoft also maintains Office apps for Android and iOS.
Microsoft Office is a suite of desktop productivity applications that is designed specifically to be
used for office or business use. It is a proprietary product of Microsoft Corporation and was first
released in 1990. Microsoft Office is available in 35 different languages and is supported by
Windows, Mac and most Linux variants. It mainly consists of Word, Excel, PowerPoint, Access,
OneNote, Outlook and Publisher applications.
Microsoft Office was primarily created to automate the manual office work with a collection of
purpose-built applications.
Each of the applications in Microsoft Office serves as specific knowledge or office domain such
as:
- Microsoft Word: Helps users in creating text documents.
- Microsoft Excel: Creates simple to complex data/numerical spreadsheets.
- Microsoft PowerPoint: Stand-alone application for creating professional multimedia
presentations. - Microsoft Access: Database management application.
- Microsoft Publisher: Introductory application for creating and publishing marketing
materials. - Microsoft OneNote: Alternate to a paper notebook, it enables an user to neatly organize
their notes.
Besides desktop applications, Microsoft Office is available to use online or from cloud under
a lighter (Office Web Apps) and full (Office 365) version. As of 2016, Microsoft Office 2016
is the latest version, available in 4 different variants including Office Home Student 2016,
Office Home Business 2016 and Office Professional 2 and the online/cloud Office 365 Home
Premium.
Important Features of Ms-Word
Ms-Word not only supports word processing features but also DTP features. Some of the
important features of Ms-Word are listed below:
i) Using word you can create the document and edit them later, as and when required,
by adding more text, modifying the existing text, deleting/moving some part of it.
ii) Changing the size of the margins can reformat complete document or part of text.
iii) Font size and type of fonts can also be changed. Page numbers and Header and
Footer can be included.
iv) Spelling can be checked and correction can be made automatically in the entire
document. Word count and other statistics can be generated.
v) Text can be formatted in columnar style as we see in the newspaper. Text boxes can
be made.
vi) Tables can be made and included in the text.
vii) Word also allows the user to mix the graphical pictures with the text. Graphical
pictures can either be created in word itself or can be imported from outside like from
Clip Art Gallery.
viii) Word also has the facility of macros. Macros can be either attached to some
function/special keys or to a tool bar or to a menu.
ix) It also provides online help of any option.
Introduction to Ms-Power Point
A PowerPoint presentation is a presentation created using Microsoft PowerPoint software.
The presentation is a collection of individual slides that contain information on a topic.
PowerPoint presentations are commonly used in business meetings and for training and
educational purposes. Microsoft PowerPoint is a software product used to perform computerbased presentations. There are various circumstances in which a presentation is made:
teaching a class, introducing a product to sell, explaining an organizational structure, etc.
The preparation and the actual delivery of each are quite different. PowerPoint typically
comes with a set of preloaded themes for you to choose from. These can range from simple
color changes to complete format layouts with accompanying font text. Themes can be
applied through the whole presentation or a single slide. Using the page setup allows you to
optimize the presentation for the display size; for instance, you should use a larger screen
ratio when displaying on a projector compared to a computer screen.
Features
PowerPoint software features and formatting options include a wizard that walks you
through the presentation creation process. Design templates—prepackaged background
designs and font styles that will be applied to all slides in a presentation. When viewing a
presentation, slide progression can be manual, using the computer mouse or keyboard to
progress to the next slide, or slides can be set up to progress after a specified length of time.
Slide introductions and transitions can be added to the slides.
Introduction to Ms-Excel
Microsoft Excel is a general-purpose electronic spreadsheet used to organize, calculate, and
analyze data. The task you can complete with Excel ranges from preparing a simple family
budget, preparing a purchase order, or managing a complex accounting ledger for a medium
size business.
Excel Features
There are a number of features that are available in Excel to make your task easier. Some of
the main features are:
AutoFormat – lets you to choose many preset table formatting options. - AutoSum – helps you to add the contents of a cluster of adjacent cells.
- List AutoFill – automatically extends cell formatting when a new item is added to the
end of a list. - AutoShapes toolbar- will allow you to draw a number of geometrical shapes, arrows,
flowchart elements, stars and more. With these shapes you can draw your own graphs. - Drag and Drop – feature will help you to reposition the data and text by simply
dragging the data with the help of mouse. - Charts – features will help you in presenting a graphical representation of your data in
the form of Pie, Bar, Line charts and more. - PivotTable – flips and sums data in seconds and allows you to perform data analysis and
generating reports like periodic financial statements, statistical reports, etc. You can also
analyse complex data relationships graphically. - Shortcut Menus – commands that are appropriate to the task that you are doing appear
by clicking the right mouse button.
COMPUTER VIRUS
What Are Computer Viruses?
According to Cyber Redness center and Breaking Threat Intelligence
Definition of Computer Viruses
A computer virus is a type of malicious software, or malware, that spreads between computers and causes damage to data and software.
Computer viruses aim to disrupt systems, cause major operational issues, and result in data loss and leakage. A key thing to know about computer viruses is that they are designed to spread across programs and systems. Computer viruses typically attach to an executable host file, which results in their viral codes executing when a file is opened. The code then spreads from the document or software it is attached to via networks, drives, file-sharing programs, or infected email attachments.
Common Signs of Computer Viruses
A computer virus will more than likely have an adverse effect on the device it resides on and may be discoverable through common signs of performance loss, including:
Speed of System
A computer system running slower than usual is one of the most common signs that the device has a virus. This includes the system itself running slowly, as well as applications and internet speed suffering. If a computer does not have powerful applications or programs installed and is running slowly, then it may be a sign it is infected with a virus.
Pop-up Windows
Unwanted pop-up windows appearing on a computer or in a web browser are a telltale sign of a computer virus. Unwanted pop-ups are a sign of malware, viruses, or spyware affecting a device.
Programs Self-executing
If computer programs unexpectedly close by themselves, then it is highly likely that the software has been infected with some form of virus or malware. Another indicator of a virus is when applications fail to load when selected from the Start menu or their desktop icon.
Accounts Being Logged Out
Some viruses are designed to affect specific applications, which will either cause them to crash or force the user to automatically log out of the service.
Crashing of the Device
System crashes and the computer itself unexpectedly closing down are common indicators of a virus. Computer viruses cause computers to act in a variety of strange ways, which may include opening files by themselves, displaying unusual error messages, or clicking keys at random.
Mass Emails Being Sent from Your Email Account
Computer viruses are commonly spread via email. Hackers can use other people’s email accounts to spread malware and carry out wider cyberattacks. Therefore, if an email account has sent emails in the outbox that a user did not send, then this could be a sign of a computer virus.
Changes to Your Homepage
Any unexpected changes to a computer—such as your system’s homepage being amended or any browser settings being updated—are signs that a computer virus may be present on the device.
How Do Computer Viruses Attack and Spread?
In the early days of computers, viruses were spread between devices using floppy disks. Nowadays, viruses can still be spread via hard disks and Universal Serial Bus (USB) devices, but they are more likely to be passed between devices through the internet.
Computer viruses can be spread via email, with some even capable of hijacking email software to spread themselves. Others may attach to legitimate software, within software packs, or infect code, and other viruses can be downloaded from compromised application stores and infected code repositories. A key feature of any computer virus is it requires a victim to execute its code or payload, which means the host application should be running.
Types of Computer Viruses
There are several types of computer viruses that can infect devices. This section will cover computer virus protections and how to get rid of computer viruses.
Resident Virus
Viruses propagate themselves by infecting applications on a host computer. A resident virus achieves this by infecting applications as they are opened by a user. A non-resident virus is capable of infecting executable files when programs are not running.
Multipartite Virus
A multipartite virus uses multiple methods to infect and spread across computers. It will typically remain in the computer’s memory to infect the hard disk, then spread through and infect more drives by altering the content of applications. This results in performance lag and application memory running low.
Multipartite viruses can be avoided by not opening attachments from untrusted sources and by installing trusted antivirus software. It can also be prevented by cleaning the boot sector and the computer’s entire disk.
Direct Action
A direct action virus accesses a computer’s main memory and infects all programs, files, and folders located in the autoexec.bat path, before deleting itself. This virus typically alters the performance of a system but is capable of destroying all data on the computer’s hard disk and any USB device attached to it. Direct action viruses can be avoided through the use of antivirus scanners. They are easy to detect, as is restoring infected files.
Browser Hijacker
A browser hijacker manually changes the settings of web browsers, such as replacing the homepage, editing the new tab page, and changing the default search engine. Technically, it is not a virus because it cannot infect files but can be hugely damaging to computer users, who often will not be able to restore their homepage or search engine. It can also contain adware that causes unwanted pop-ups and advertisements.
Browser hijackers typically attach to free software and malicious applications from unverified websites or app stores, so only use trusted software and reliable antivirus software.
Overwrite Virus
Overwrite viruses are extremely dangerous. They can delete data and replace it with their own file content or code. Once files get infected, they cannot be replaced, and the virus can affect Windows, DOS, Linux, and Apple systems. The only way this virus can be removed is by deleting all of the files it has infected, which could be devastating. The best way to protect against the overwrite virus is to use a trusted antivirus solution and keep it updated.
Web Scripting Virus
A web scripting virus attacks web browser security, enabling a hacker to inject web-pages with malicious code, or client-side scripting. This allows cyber criminals to attack major websites, such as social networking sites, email providers, and any site that enables user input or reviews. Attackers can use the virus to send spam, commit fraudulent activity, and damage server files.
Protecting against web scripting is reliant on deploying real-time web browser protection software, using cookie security, disabling scripts, and using malicious software removal tools.
File Infector
A file infector is one of the most common computer viruses. It overwrites files when they are opened and can quickly spread across systems and networks. It largely affects files with .exe or .com extensions. The best way to avoid file infector viruses is to only download official software and deploy an antivirus solution.
Network Virus
Network viruses are extremely dangerous because they can completely cripple entire computer networks. They are often difficult to discover, as the virus could be hidden within any computer on an infected network. These viruses can easily replicate and spread by using the internet to transfer to devices connected to the network. Trusted, robust antivirus solutions and advanced firewalls are crucial to protecting against network viruses.
Boot Sector Virus
A boot sector virus targets a computer’s master boot record (MBR). The virus injects its code into a hard disk’s partition table, then moves into the main memory when a computer restarts. The presence of the virus is signified by boot-up problems, poor system performance, and the hard disk becoming unable to locate. Most modern computers come with boot sector safeguards that restrict the potential of this type of virus.
Steps to protecting against a boot sector virus include ensuring disks are write-protected and not starting up a computer with untrusted external drives connected.
Know More About Computer Viruses Through Examples
There are common examples of what computer and internet users believe to be viruses, but are technically incorrect.
Is Trojan a Virus?
A Trojan horse is a type of program that pretends to be something it is not to get onto a device and infect it with malware. Therefore, a Trojan horse virus is a virus disguised to look like something it is not. For example, viruses can be hidden within unofficial games, applications, file-sharing sites, and bootlegged movies.
Is a Worm a Virus?
A computer worm is not a virus. Worms do not need a host system and can spread between systems and networks without user action, whereas a virus requires users to execute its code.
Is Ransomware a Virus?
Ransomware is when attackers lock victims out of their system or files and demand a ransom to unlock access. Viruses can be used to carry out ransomware attacks.
Is Rootkit a Virus?
A rootkit is not a virus. Rootkits are software packages that give attackers access to systems. They cannot self-replicate or spread across systems.
Is a Software Bug a Virus?
“Bug” is a common word used to describe problems with computers, but a software bug is not a virus. A bug is a flaw or mistake in software code, which hackers can exploit to launch a cyberattack or spread malware.
How To Prevent Your Computer From Viruses
There are several ways to protect your computer from viruses, including:
Use a Trusted Antivirus Product
Trusted computer antivirus products are crucial to stop malware attacks and prevent computers from being infected with viruses. These antivirus concepts will protect devices from being infected through regular scans and identifying and blocking malware.
Avoid Clicking Pop-up Advertisements
Unwanted pop-up advertisements are more than likely to be linked to computer viruses and malware. Never click on pop-up advertisements because this can lead to inadvertently downloading viruses onto a computer.
Scan Your Email Attachments
A popular way to protect your device from computer viruses is to avoid suspicious email attachments, which are commonly used to spread malware. Computer antivirus solutions can be used to scan email attachments for potential viruses.
Scan the Files That You Download Using File-sharing Programs
File-sharing programs, particularly unofficial sites, are also popular resources for attackers to spread computer viruses. Avoid downloading applications, games, or software from unofficial sites, and always scan files that have been downloaded from any file-sharing program.
How Fortinet Can Help
The Fortinet antivirus solution protects organizations from the latest strands of virus, spyware, and other security threats. Its advanced detection engines help users avoid downloading the latest and evolving threats, and prevents viruses from gaining a foothold inside organizations’ networks. The antivirus solution also reduces the threat of data breaches, protects against evolving malware variants, and keeps businesses up to date with regular updates.
ANTI VIRUS as a type of Proprietary software refer like antivirus
Antivirus
Definition
Software that is created specifically to help detect, prevent and remove malware (malicious software).
Antivirus is a kind of software used to prevent, scan, detect and delete viruses from a computer. Once installed, most antivirus software runs automatically in the background to provide real-time protection against virus attacks.
Comprehensive virus protection programs help protect your files and hardware from malware such as worms, Trojan horses and spyware, and may also offer additional protection such as customizable firewalls and website blocking.
Antivirus programs and computer protection software
Antivirus programs and computer protection software are designed to evaluate data such as web pages, files, software and applications to help find and eradicate malware as quickly as possible.
Most provide real-time protection, which can protect your devices from incoming threats; scan your entire computer regularly for known threats and provide automatic updates; and identify, block and delete malicious codes and software.
Because so many activities are now conducted online and new threats emerge continuously, it’s more important than ever to install a protective antivirus program. Fortunately, there are a number of excellent products on the market today to choose from.
How does antivirus work?
Antivirus software begins operating by checking your computer programs and files against a database of known types of malware. Since new viruses are constantly created and distributed by hackers, it will also scan computers for the possibility of new or unknown type of malware threats.
Typically, most programs will use three different detection devices: specific detection, which identifies known malware; generic detection, which looks for known parts or types of malware or patterns that are related by a common codebase; and heuristic detection, which scans for unknown viruses by identifying known suspicious file structures. When the program finds a file that contains a virus, it will usually quarantine it and/or mark it for deletion, making it inaccessible and removing the risk to your device.
Comprehensive protection for your computer and devices
With so many internet-connected devices in the home today, technology has made everyday living more convenient—but also riskier. To help protect your devices, Verizon offers TechSure, which includes a combination of anti-virus software, 24/7 tech support for Verizon services and hardware; identity theft protection, password management; and repair insurance for damaged and broken devices.
Verizon Fios and High Speed Internet customers can add TechSure to their plans by logging into their My Verizon account or through the My Fios App.
Common types of cyber threats
As the Internet of Things (IoT) grows, so does the risk of cybercrime for mobile phones and other internet-connected devices, not just your personal computer. According to Symantec’s Internet Security Threat Report 2018, malware for mobile devices including spyware, ransomware and viruses increased 54% in 2017; and data breaches and identity theft are also on the rise.
What is malware?
Malware, short for “malicious software,” is a blanket term that refers to a wide variety of software programs designed to do damage or do other unwanted actions to a computer, server or computer network Common examples include viruses, spyware and trojan horses. Malware can slow down or crash your device or delete files. Criminals often use malware to send spam, obtain personal and financial information and even steal your identity.
What is spyware?
Spyware is a type of malware that attaches itself and hides on a computer’s operating system without your permission to make unwanted changes to your user experience. It can be used to spy on your online activity and may generate unwanted advertisements or make your browser display certain website sites or search results.
What is phishing?
Phishing attacks use email or fraudulent websites to try to trick you into providing personal or financial information to compromise an account or steal money by posing as a trustworthy entity. They may claim there’s a problem with payment information or that they’ve noticed activity on an account and ask you to click on a link or attachment and provide personal information.
Thanks to all whos take their time to visit our pages in http://www.ihoma.org
Also to all who posting their comments for our site improvement
THANKS